ドラッグ&ドロップでカードを振り分ける
リストが用意できたら、カードを追加します。「カードを追加」をタップして、タスクを書き出していきます。カードを開くと、さまざまな項目が使えます。期日を設けたり、ファイルを添付したり、ラベルを付けたりと、タスクの内容に合わせた情報を登録可能です。
リスト間でカードを移動したいときは、長押ししてからドラッグします。進捗に応じて、ふさわしいリストへとカードを移動することで、プロジェクト全体の状況がひと目で把握できます。
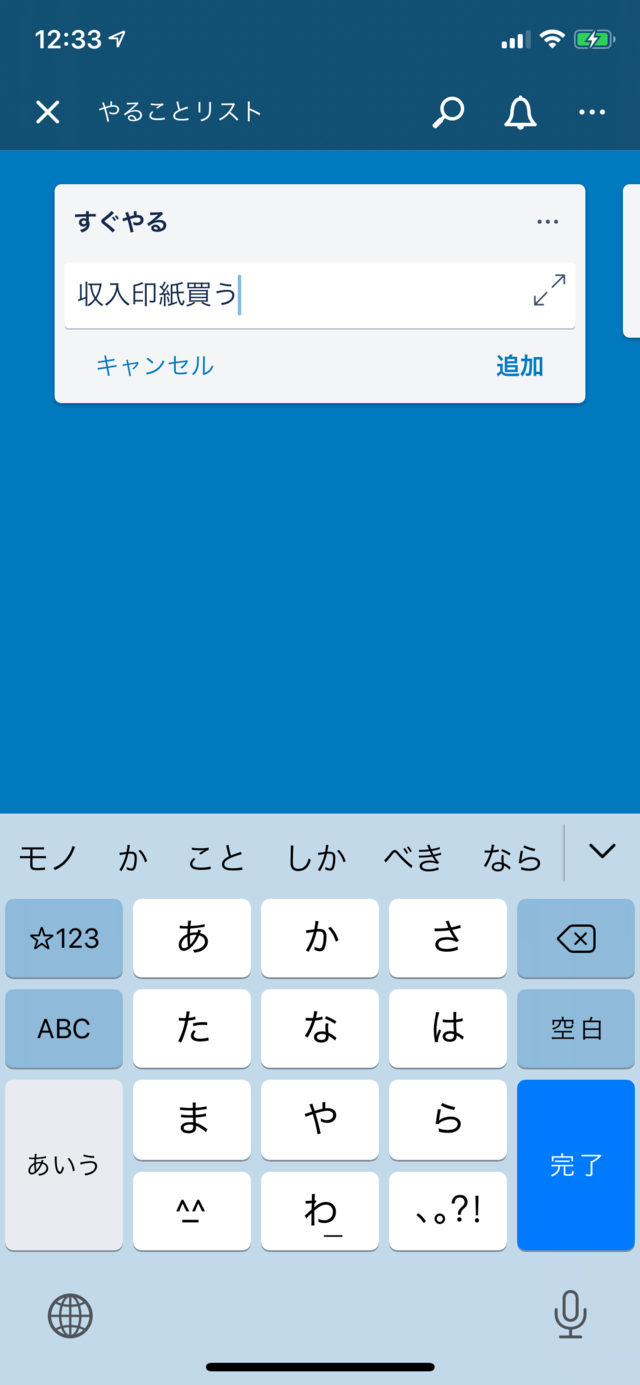
▲「カードを追加」。1つのカードに1つのタスクを書き込む
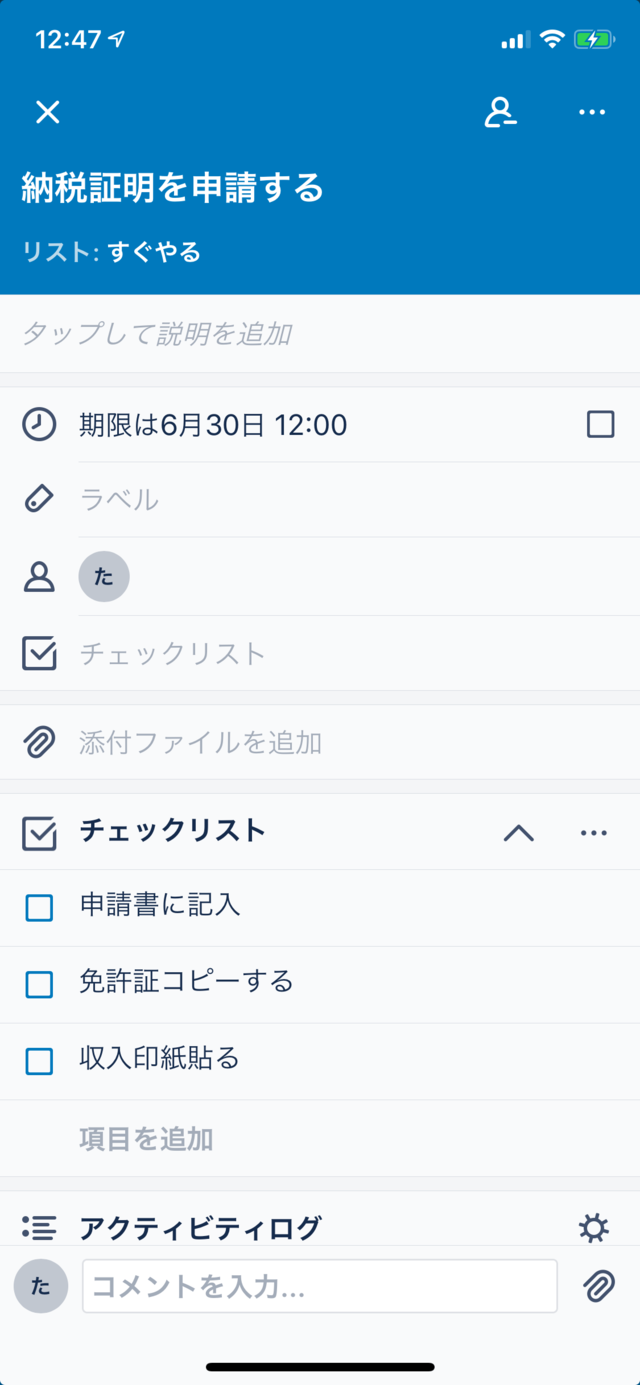
▲期限を決めたり、サブタスクを作ったりもできる
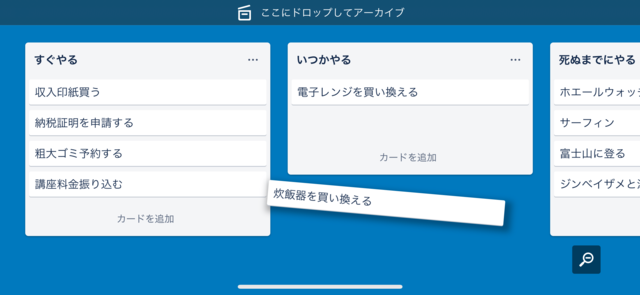
▲カードは自由にドラッグできる。スマホなら横向きが使いやすい
Trelloはチームで使うことにも最適化されています。メンバーのアイコンをカードにドラッグすれば、タスクが割り振られます。コメント欄でほかのメンバーとコミュニケーションを取ることも可能です。またチーム向けに、Slack、Chatworkといった100種類以上のツールと連携できる有料版も用意しています。
Trelloは柔軟性がとても高く、使い方に合わせて自由にカスタマイズできます。抱えているタスクをわかりやすく整理したいという人におすすめです。


